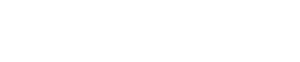Are you wondering how to clean the inside of a PC? Over time, your desktop computer can accumulate dust, dirt, and other debris, potentially slowing down its performance or even causing it to malfunction.
Fortunately, with a few simple steps, you can give your PC a thorough cleaning both inside and out.
In this blog post, we’ll discuss how to thoroughly clean your dirty desktop computer, so that it runs as smoothly as the day you bought it. If you are managing a YouTube account with computer-related tips, consider boosting your channel’s performance with genuine engagement services available at buy YouTube subscribers.
Unplug Your Computer
Unplugging your computer is the first step to a thorough clean of your desktop PC. By unplugging the power, you reduce the risk of shorting any electrical components or potential shocks from static electricity.
It’s important to remember to unplug all cables and cords from the back of the computer before starting the cleaning process. This includes the power cable, USBs, audio cables, and any other connectors that may be attached.

When unplugging, it’s also essential to consider any external devices that are connected to your computer. Make sure to disconnect any peripherals such as monitors, printers, and speakers as these will need to be cleaned as well.
Additionally, if you’re using a laptop or all-in-one, detach any accessories like webcams and microphones before you start cleaning.
By unplugging all cords and cables and disconnecting all external devices, you are minimizing the chance of damaging your computer or other equipment when you clean dust from your PC.
This is the best way to ensure a thorough clean inside of your computer and ultimately improve its performance and longevity.
Dust The Outside
Cleaning the outside of your desktop computer is just as important as cleaning the inside. Dust accumulates on all surfaces, including computers, and can interfere with proper airflow and cause unnecessary wear and tear.
To keep your computer running optimally, you should dust the exterior on a regular basis.
There are several reasons to clean dust from the outside of your PC.
First, dust can accumulate in crevices and vents, preventing air from circulating properly. Over time, this can cause overheating and lead to potential hardware damage.
In addition, dust buildup can make it harder for heat to escape, leading to further overheating and additional hardware damage. Finally, dust can block input ports and interfere with connections between devices.

The best way to clean the outside of your computer is to use a soft cloth, preferably one that is lint-free. Begin by gently wiping away any visible dust. Use a vacuum cleaner with a long, slim nozzle attachment to suck up any dust in hard-to-reach places like between the fan blades or inside tight vents.
Be sure to unplug the power cable before vacuuming and do not put too much pressure on the fan blades.
By following these steps, you’ll ensure that your computer runs optimally and safely. Taking the time to clean dust from the outside of your PC will help extend its life and keep it running at peak performance.
Spray The Keyboard
[amazon box=B088SCV8XC]
A clean computer keyboard is an essential part of maintaining a healthy and well-functioning desktop computer. When it comes to cleaning your desktop computer, you may not think to spray the keyboard, but it is important to do so in order to remove dust, dirt, and other particles that can build up over time.
There are several reasons why it’s important to spray your computer keyboard. Not only does it help get rid of all the dust and dirt, but it also helps prevent buildup of allergens and bacteria that can cause harm to your health.
Plus, spraying the keyboard can help make your computer look cleaner and more presentable.
When it comes to spraying your computer keyboard, it’s important to use a safe product that won’t damage any of the components.
The best way to do this is to use a cleaning solution specifically designed for computers. Be sure to spray the solution onto a microfiber cloth or other non-abrasive cloth and avoid spraying directly onto the keyboard itself.
Gently wipe down the entire surface of the keyboard using the dampened cloth, paying special attention to the corners and crevices. To ensure a thorough clean, repeat this process several times until the cloth is no longer picking up dirt or dust from the keyboard.
In addition, be sure to take all necessary safety precautions while cleaning your computer. Always unplug your device before cleaning, and avoid using too much liquid on the keyboard, as it can seep into internal parts and cause damage.
Additionally, be sure to check if any of your keys are not working properly before reassembling your computer.
By taking the time to properly clean your desktop computer keyboard, you can help maintain a healthy and efficient machine.
Not only will it look better, but you’ll also be able to enjoy a safe and clean environment while you work. So don’t forget to take the time to clean dust from your PC and give your desktop a good clean inside and out!
Wipe Down The Monitor
[amazon box=B01A8G3WAK]
Regular cleaning and maintenance of your computer monitor is important to maintain its good looks and keep it working efficiently. Wiping down the monitor will help remove any dust, dirt, smudges, and other grime that has built up over time.
Not only does this improve the aesthetic of your workstation, but it also prevents dirt from damaging internal components and can extend the life of your computer.
Before you begin cleaning your desktop computer’s monitor, be sure to power off the device completely.
Unplug all cables from the device, as well. If you are using a laptop, ensure that the laptop battery is fully charged before proceeding. Next, grab a lint-free cloth (such as microfiber), a nonabrasive cleaning solution specifically designed for LCD screens, or simply use some diluted alcohol if no specific cleaner is available.
Start by gently wiping the screen with a lint-free cloth to remove surface dust and dirt particles. Then spray a small amount of cleaning solution onto the cloth rather than directly onto the screen to avoid moisture damage or potential warping in LCD displays.
Gently wipe down the monitor in an S pattern or in circles to make sure no area is missed. You may have to reapply some additional cleaner or alcohol during this process if the grime is more stubborn or requires additional scrubbing pressure to be removed.
When finished, use a second dry cloth to buff away any streaks and make sure all traces of dirt are removed from your display surface before turning it back on again.
Regular cleaning with a simple lint-free cloth and cleaning solution will ensure that your desktop monitor looks its best for many years to come!
Dust The Inside
[amazon box=B01HRXK8WW]
The inside of your desktop computer should be dusted regularly as part of your general maintenance routine. This will help to keep the system running efficiently, protect it from dust and debris, and extend the lifespan of the hardware.
Later, dust can accumulate inside a computer’s case and other components, clogging air vents and blocking airflow, causing cooling fans to become less effective or even shut down.
The dust particles can also reduce heat transfer from the CPU and other heat-generating components, leading to an increased risk of overheating or short circuits.
Before beginning to dust the inside of your desktop computer, make sure you have unplugged all cables, including power and data cords. Then open up the computer case in order to access the internal components.
Be sure to work in a well-ventilated area so that any airborne dust is at minimum. Wear protective eyewear during this process!
Using compressed air in a canister is the best way to safely remove dust particles from hard-to-reach areas such as heatsinks, fan blades and crevices between components. Do not use a vacuum cleaner as this could cause static electricity build up which may damage electronic components. Additionally, if using compressed air do not hold it directly over an object for too long – no more than 15 seconds per component – as this could lead to condensation build-up on delicate electronics.
When finished dusting, reassemble the desktop computer before powering it on again; remember that any parts or tools not secured properly inside the computer may create potential hazards when running. Finally, after restarting the system it’s important to check whether any hardware components appear to be malfunctioning; this includes fans running too fast or slow or overall slower system performance due to high temperature readings inside your PC case.
By regularly dusting the inside of your desktop computer with compressed air and keeping all related hardware functioning correctly you will maximize its life span while keeping your data safe at all times.
Vacuum The Inside
[amazon box=B074SJLGXW]
When you’re cleaning a desktop computer, it is important to make sure you vacuum the inside of it. In order to keep it functioning properly. Vacuuming the inside helps reduce dust and dirt buildup. Which can interfere with the internal components and cause damage to the hardware. It can also help with air circulation and prevent overheating, keeping your computer running optimally.
Here are the steps you should take when vacuuming the inside of your computer:

- Unplug all power cables and cords from your computer and disconnect any peripherals (keyboard, mouse, speakers, etc.)
- Carefully open up your desktop computer case or tower by unscrewing any screws or latches. If needed, consult your user manual for instructions on how to do this properly.
- Take out any loose components or removable items. RAM cards, processor fans, and extra hard drives easily removed from the inside of your case. Do this before beginning the vacuuming process.
- Using an anti-static vacuum cleaner with a crevice attachment nozzle (a brush attachment could also be useful); start vacuuming away at the interior of your desktop’s casing starting from the top down; paying attention to hard-to-reach places like behind motherboards and graphics cards; taking care not to directly contact electrical parts like fan blades, plugs, or connectors with either end of the vacuum nozzle.
- When done cleaning, replace any removable components and screws removed earlier before closing up your case again tightly; making sure all slots have been securely locked in place.
- Plug back in all cables/cords into their designated spots along with any additional peripheral items. Such as keyboards or mice prior to turning on your desktop PC once again!
- Once booted up check for any potential signs of malfunction due to improper reattachment of wiring; if none detected then you should be good to go!
Cleaning the inside of your desktop PC regularly will ensure optimal performance and extend its life considerably; so don’t forget about this important task!
After all is done, go ahead and reassemble your computer. And get it back up to good use with another century less of stress, and full of satisfaction and comfort.
Frequently Asked Questions:
Why is it important to clean the inside of my PC?
Cleaning the inside of your PC helps maintain proper airflow, prevents overheating, and extends the lifespan of your components.
How often should I clean the inside of my PC?
Cleaning intervals depend on your environment, but it’s generally recommended every 3-6 months or when you notice excessive dust buildup.
What tools and materials do I need to clean the inside of my PC?
You’ll need compressed air, a soft brush or microfiber cloth, isopropyl alcohol, thermal paste (if reseating components), and an anti-static wrist strap.
Can I clean the inside of my PC while it’s powered on?
No, it’s essential to power off and unplug your PC before cleaning the inside to prevent electrical hazards.
What components should I clean inside my PC?
You should clean the CPU cooler, GPU, motherboard, fans, power supply, and any other components with visible dust buildup.