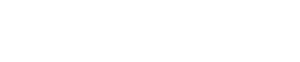Have you ever experienced videos appearing upside down or reversed when transferring them between your smartphone and PC? This occurs because devices have the ability to capture videos in portrait or landscape mode. So, when you want to edit these videos and need to rotate them 90 degrees clockwise or counterclockwise, or flip them horizontally/vertically, what should you do? In this guide, I’ll elaborate on how to flip videos on Windows and Mac, smartphones (iPhone and Android), and online platforms, providing detailed methods for each device.
Methods to Rotate or Flip Videos for Each PC OS
When you want to rotate a video by 90°, 180°, or 270° using a computer, or if occasionally the orientation of a recorded video seems off, are there methods to rotate or flip the video’s orientation without compromising its quality on Windows or Mac? Here, we provide several software solutions.
Recommended Video Flip Software for Windows
The simplest method is to use the default Windows app called “Photos”.
With this dedicated Windows video flip software, you can easily ブルーレイリッピング rotate videos. Despite being an app mainly used for images, it surprisingly supports basic video editing.
Click on the rotation button within the software to rotate the video by 90° increments. Since it doesn’t require installation, it swiftly accomplishes video rotation without any time-consuming setup.
Now, let’s go through the steps to rotate a video using the “Photos” app:
- First, click on the “Start” button at the bottom left corner of your Windows computer and search for “Photos”. Once you select “Photos”, the app will launch.
- Next, upload the video you want to rotate to “Your Video Projects” in the main screen’s upper right corner.
- Then, move the uploaded video to the “Storyboard” and click on the “Rotate” icon. This action will rotate the video by 90° increments.
- After rotating, click on “Finish Video” at the top right of the screen, select “Export”, name your rotated video, and specify the save location.
Recommended Video Flip Software for Mac
For Mac users, the “QuickTime Player” software is highly recommended! It allows you to rotate clips clockwise or counterclockwise and flip them horizontally or vertically.
Here’s how to use “QuickTime Player” on Mac:
- Open the movie using the “QuickTime Player” application.
- Choose “View” -> “Show Clips” and select the clip. The selected clip will be highlighted with a yellow border.
- From the “Edit” menu, select whether to rotate the clip clockwise, counterclockwise, flip horizontally, or flip vertically.
- Click “Done” when finished.
Recommended Video Flip Software for Both Windows and Mac
Recommended Video Flip Software: PowerDirector
Introducing “PowerDirector,” a software supported by both Windows and Mac. The current version, PowerDirector365, is user-friendly, particularly adapting to various video formats.
Here are the steps:
- Load the video you want to rotate.
- Click on the puzzle-like icon on the editing screen’s left side.
- Select the video you want to import.
- Click on the part of the video you wish to rotate; it will be highlighted in cyan.
- Click on “Power Tools” on the timeline.
- Check “Video Rotation” on the left, and the rotation options will appear in the middle.
- Choose the rotation angle.
- Since there is no “Save” button, click on “Edit” to return to the main screen.
Recommended Video Flip Software: VLC Media Player
VLC is a free multimedia player compatible with multiple platforms, capable of playing most multimedia files and numerous streaming protocols. It can rotate or flip video orientations as a feature.
Here’s the step-by-step guide:
- Open the software and click on “File”, then “Open File”.
- Look for “Tools” and click on “Effects and Filters”, then select “Geometry”.
- Checking the “Transform” box allows you to choose from the dropdown menu for rotation direction.
- Set the rotation direction and click “Save”.
Highly Recommended Video Flip Software: UniFab Video Converter Pro
UniFab Video Converter Pro stands out as it supports Windows, Mac, and smartphone devices. It’s highly recommended for its user-friendly operation and nonlinear editing feature, enabling adding opening/ending credits, decorations (video effects), and more.
UniFab Video Converter
UniFab Video Converter not only converts video formats but also allows easy and professional-level video editing, such as adding background music, text/images, subtitles, trimming, splitting, merging, rotating, color adjustment, and watermark addition.
Additionally, by installing the DVDFab Remote App on your smartphone, you can wirelessly link UniFab Video Converter. You can import videos from your phone, edit them, and transfer the output videos back to your phone.
Rotating Videos with VideoCruise
VideoCruise is user-friendly for both beginners and professionals. Here’s how to rotate videos:
- Download VideoCruise.
- Import videos into VideoCruise by clicking “Import” and selecting “Import Files” or “Import Folder”, or drag the files directly into the “Drag files here to import” section.
- Import the video clip to the timeline by dragging it from the Media Library or right-clicking on the clip in “Media”, then selecting “+ Add to Track” to import it to the timeline.
- Adjust playback speed, rotate, or flip video clips by selecting the clip on the timeline, clicking the “Edit” button in the toolbar, or right-clicking on the clip and choosing “Edit” from the context menu. In the editing window, under the “Video” tab, options for adjusting playback speed, reversing the video, rotating, flipping, and adjusting background color are available.
Rotating and Flipping Videos on Smartphones
The previous section focused on computers, highlighting suitable software for rotating videos based on the device. Now, let’s guide smartphone users on adjusting video flip, rotation, and inversion, separately for iOS and Android.
Rotating Videos on iPhone
For iPhone users, there’s an in-built video flip application available within the “Photos” app, suitable for both videos shot on the iPhone and those transferred from other devices.
Here’s how it works:
- Open the “Photos” app on your iPhone.
- Choose “All Photos” in the menu and locate the video you want to rotate.
- Once selected, tap “Edit” in the top right corner.
- Then, tap “Crop” in the lower menu.
- You’ll see a rotation button at the top left; use this to flip the video horizontally or vertically.
Rotating Videos on Android
Rotating videos on Android can be done easily using Google Photos, providing a straightforwardhttps://iconicblogs.co.uk/unlocking-paradise-your-dream-home-in-belize solution for adjusting video orientations.
Here’s the process:
- Open the Google Photos app on your Android phone.
- Tap “Library” at the bottom right.
- Select the video you want to edit.
- Tap “Edit”, and adjust the video orientation until it’s in the desired state.
Adobe Premiere Rush
Adobe Premiere Rush is an all-in-one video editing app that allows users to capture, edit, and share high-quality videos on smartphones and computers. It offers versions for Mac, Windows, iOS, and Android. Notably, it permits three free video exports, after which additional exports incur costs. Features include customizable transitions, pre-designed templates for titles, easy sharing on social media, color correction, speed adjustments, adding audio, and more.
Rotating and Flipping Videos on Online Platforms
Here, I’d like to introduce online platforms capable of rotating videos.
One such tool is “Video Grabber,” commonly used for downloading videos from the internet. It also offers video rotation and inversion options without compromising quality.
Here’s how it operates:
- Open Video Grabber’s site and click on “Video Converter” > “Choose File to Start”.
- Click on “Edit”, choose the rotation or flip option, and click “OK”.
- Finally, click “Convert”, select the destination, and save the rotated video.
Conclusion
From smartphones to computers and online sites, you’ve now learned how to rotate and flip videos. Each platform, be it レンタルdvd ダビング iPhone, Android, Mac, Windows, or online sites, offers its unique methods.
To iPhone, Android, Mac, and Windows users, explore the methods mentioned above! Now, armed with this information, you can rotate your favorite videos hassle-free!