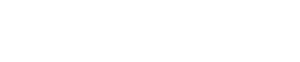Are you wondering how to clear cache in your computer’s Windows 10? Clearing your computer’s cache can be a great way to free up some storage space and improve your computer’s performance. Additionally, if you’re looking for ways to activate Windows 10, consider exploring a reliable solution like a kms activator windows 10. In this blog post, we will explain step-by-step how to clear your computer’s cache in Windows 10, as well as discuss why you should consider doing this in the first place.
What is A Cache?
Cache, also known as a web cache, is a temporary storage location for frequently-requested data. Caching helps to improve system performance by reducing the amount of time it takes for the user to retrieve data from a remote server or application.
In Windows 10, there are two main types of cache: file system cache and application cache.
The file system cache stores recently accessed files and is used to speed up file operations. Application cache stores more specific data such as user settings and information specific to the application. It is important to note that clearing your cache will not delete any of your personal files, settings, or other important data.
When attempting to clear a cache, there are several factors to consider such as the type of cache being cleared, how often the cache should be cleared, what type of data is stored in the cache, and whether or not the data stored in the cache is necessary.
The two categories of cache are Memory Cache and Disk Cache.
Memory Cache stores data in the RAM for faster retrieval, while Disk Cache stores data on the hard drive for longer-term storage.
Both categories of caches provide different benefits. Memory Cache is much faster than Disk Cache, but has limited capacity. Disk Cache is slower than Memory Cache, but can store a greater amount of data.
Source: YouTube
In order to determine which type of cache is used on your Windows 10 system, open Task Manager and click on Performance tab. In the top right corner of this tab, you’ll find “Physical Memory” section which will display the amount of RAM installed and type of cache.
Knowing how to clear your computer’s cache can help you keep your Windows 10 system running quickly and efficiently. Clearing the cache on a regular basis is an important step in improving system performance.
It can also help to reduce the risk of viruses, malicious software, and other potential threats.
One fun fact about cache is that it was invented by Stanford University researchers in 1997 as a way to speed up web page loading times.
This technology has since been used across the internet and has become integral to the browsing experience.
Whether you’re looking to learn how to clear cache in Windows 10 on a laptop or desktop computer, following these steps can help ensure optimal system performance and security. By regularly clearing your cache, you can keep your system running quickly and efficiently while protecting it against malicious software and other threats.
Why Should I Clear My Cache?
A cache is a collection of temporary files that your computer stores in order to speed up access times. However, over time these caches can become bloated and cause performance issues.
That’s why it’s important to know how to clear the cache in Windows 10. Clearing your cache will help to improve the overall performance of your computer by freeing up valuable system resources.
The pros of clearing your cache are numerous, including improved system stability, better performance, fewer errors and crashes, and better security. Clearing your cache can also help protect your privacy as old cached files may contain sensitive information such as passwords or personal information.
Clearing out old cached files can free up disk space and help you maintain a clean and organized operating system.
The cons of clearing your cache include having to re-enter login details for websites and having to wait longer for webpages to load due to new content being cached.
However, this is a minor inconvenience compared to the advantages of having a clean and optimized cache.
To learn how to clear the cache in Windows 10, you can refer to your operating system’s documentation or follow the instructions in this post. Generally, you can clear the cache in Windows 10 by using built-in tools such as the Disk Cleanup utility or by using third-party tools such as CCleaner.
How Do I Clear My Cache In Windows 10?
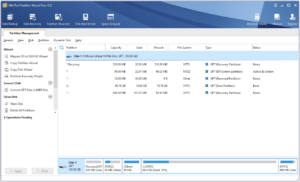
Source: MiniTool Partition Wizard
By caching, your computer stores data from websites or applications you access frequently in a storage area called the cache. This data helps your computer load web pages and applications quickly.
However, after some time, this cached data can become outdated or redundant and can cause your computer to slow down. This is why it’s important to clear your cache regularly to optimize the performance of your computer.
Clearing the cache in Windows 10 is a relatively straightforward process.
Here are some factors to consider before and after clearing your cache:
– Check which applications have been installed on your system recently and ensure they are up-to-date
– Disable any unnecessary programs or applications that may be running in the background
– Empty the recycle bin
– Uninstall any outdated programs
– Temporarily disable any firewalls or antivirus software
Now that you have considered these factors, here is the step-by-step procedure for how to clear your cache in Windows 10:

- Launch your Windows Settings by pressing the Windows key + I.
- In the Windows Settings, click on “System” and then select “Storage”.
- Click on “Temporary files” in the Storage section and then select “Delete temporary files”.
- In the dialog box that pops up, select the type of files you wish to delete (such as system temporary files, downloaded program files, etc.)
- Click on “Delete Files” to finish the process.
It is important to remember that you should not clear your cache if you are trying to upgrade your system for optimal performance. Instead, you should upgrade your cache for optimal performance.
Following good cache maintenance practices such as deleting unnecessary files or updating outdated programs will help keep your computer running optimally. Finally, if you do not clear your cache regularly, you could end up with a slower computer or one that is prone to crashing.
What Are The Consequences of Not Clearing My Cache?
Maintaining a clean and optimized cache is essential for the smooth functioning of your computer. When you don’t clear your cache in Windows 10, your computer can slow down and become unresponsive.
Over time, your cache can build up with old or unnecessary data which can take up space and cause your computer to become slower. Furthermore, this can also lead to issues with programs not working correctly or not loading at all.
When you don’t regularly clear your cache, you can also experience issues with online services such as websites not loading properly or experiencing longer load times.
This can be a major inconvenience, especially if you are relying on that website to complete tasks or access information.
Fortunately, clearing the cache in Windows 10 is a fairly simple process. All you need to do like earlier said is to open the Start menu and type “Disk Cleanup” into the search bar. Once you click on the Disk Cleanup option, you will see a list of files and folders that you can clear. Select the “Temporary files” option and click “Clean up system files” to find additional files to delete. This should include files associated with your browser’s cache which can then be safely deleted.
Another way to clear your cache in Windows 10 is to use the Command Prompt.
To do this, open the Start menu and type in “cmd”. This will open the Command Prompt window where you can enter the command “ipconfig /flushdns” to flush the DNS cache.
You can also type “netsh winsock reset” to reset the Winsock catalogue and reinitialize all the entries.
By regularly clearing your cache in Windows 10, you can ensure that your computer remains fast and efficient. Not only does it free up storage space, but it also helps keep your computer running smoothly and securely.
Can I Upgrade My Cache For Optimal Performance?

When it comes to keeping your computer running optimally, one key component is the cache. The cache is a part of your computer’s memory that stores files temporarily for faster access.
This means that when you visit a website or run an application, the data will load quickly from the cache instead of from the hard drive or network. So, when it comes to improving your computer’s performance, upgrading your cache can help.
Upgrading your cache happens through the “Performance” section of the Windows 10 Control Panel.
Once you open the Performance section, click on the “Advanced” tab and select “Change”. From here, you can increase the size of the cache by increasing the allocated RAM to your computer.
Remember, if you want to clear your cache manually, you can do this in Windows 10 by pressing the “Windows Key” and typing “cmd”. Then type “ipconfig /flushdns” and press “Enter”. This command will clear out all stored data from the cache and make sure your computer is using the latest data.
If you need to clear the cache on your laptop, you can do so by following similar steps but with different commands. On laptops running Windows 10, open a command prompt window by pressing the Windows key + R and then typing “cmd” into the Run window.
From there, type “netsh winsock reset catalog” and press enter to clear the laptop’s DNS cache.
Upgrading your computer’s cache is an effective way to improve its performance. Making sure to regularly clean it helps keep it running smoothly. With a few simple steps, you can ensure that your Windows 10 PC or laptop works optimally and all your data is up-to-date. If you’re managing a YouTube account with Windows-related content or tips, consider leveraging tools like gaining YouTube subscribers to enhance your reach and engagement.
Frequently Asked Questions:
What is cache, and why should I clear it on my Windows 10 computer?
Cache is temporary storage that helps your computer load websites and apps faster. Clearing it can resolve issues like slow performance, outdated data, or website errors.
What types of caches can I clear on my Windows 10 computer?
You can clear browser cache, Windows Store cache, DNS cache, and temporary files cache, among others, depending on your specific needs.
Does clearing cache delete important data or files from my computer?
Clearing cache primarily removes temporary data and files that can be recreated or reloaded when needed. It doesn’t delete important personal files or programs.
How often should I clear my computer’s cache in Windows 10?
The frequency of cache clearing depends on your computer usage and issues you encounter. Some users clear cache periodically, while others do it when troubleshooting performance problems.
How do I clear the browser cache in Windows 10?
The process varies depending on the web browser you use (e.g., Chrome, Firefox, Edge). Typically, you can access the browser settings, find the “Clear browsing data” option, and select the cache to clear.