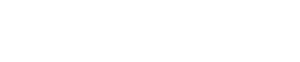Are you excited to run Android apps on your Linux system? You can enjoy all your favorite mobile games and apps right on your computer with Bluestacks Linux. PetroSky offers Bluestacks for Linux so that you will enjoy your favorite games without any disturbance. Developers also enjoy coding and testing mobile applications easily after installing Bluestacks on their Linux operating systems. You will learn how to install and run Bluestacks on Linux in this article.
Step 1: Prepare Your Linux System
Before we start, you need to ensure that your Linux system is up-to-date. Open your terminal and run these commands:
sudo apt update
sudo apt upgrade
This ensures your system has the latest software and security updates.
Step 2: Install VirtualBox
BlueStacks does not have a direct Linux version yet. So, you can use VirtualBox to create a virtual environment for it. VirtualBox is a free and powerful tool that allows you to run different operating systems on your computer.
To install VirtualBox, you can enter the following commands in your terminal:
sudo apt install virtualbox
Once the installation is complete, you are ready to set up a virtual machine.
Step 3: Download a Windows Image
BlueStacks runs on Windows, so you will need a Windows operating system image (ISO file). If you do not have the image, then you can download a Windows 10 ISO from the official Microsoft website.
Step 4: Create a Virtual Machine
Open VirtualBox and click on “New” to create a new virtual machine. Follow these steps:
- Name and Operating System:
- Name: BlueStacks
- Type: Microsoft Windows
- Version: Windows 10 (64-bit)
- Memory Size:
- Allocate at least 4GB of RAM (4096 MB). If your computer has more RAM, you can allocate more for better performance.
- Hard Disk:
- Create a virtual hard disk now.
- Choose VDI (VirtualBox Disk Image).
- Select “Dynamically allocated”.
- Set the disk size to at least 20GB.
Click “Create” to finish setting up the virtual machine.
Step 5: Install Windows on the Virtual Machine
Now, let’s install Windows on your virtual machine:
- Select your newly created virtual machine and click “Start”.
- When prompted, select the Windows ISO file you downloaded earlier.
- Follow the on-screen instructions to install Windows. This process may take some time.
Once Windows is installed, you will have a fully functional virtual machine running Windows 10.
Step 6: Download and Install BlueStacks
Now that your virtual machine is running Windows, you can install BlueStacks:
- Open a web browser on your virtual machine and go to the BlueStacks website.
- Download the BlueStacks installer for Windows.
- Run the installer and follow the on-screen instructions to install BlueStacks.
Step 7: Run BlueStacks and Enjoy
Once BlueStacks is installed, you can launch it from the Start menu on your virtual machine. BlueStacks will open and you can start exploring the Google Play Store to download your favorite Android apps and games.
Tips for a Smooth Experience
- Allocate More Resources
If your computer has more RAM and CPU cores, you can allocate more resources to your virtual machine for better performance.
- Install Guest Additions
In VirtualBox, go to “Devices” and select “Insert Guest Additions CD image”. This improves performance and adds extra features.
- Adjust Display Settings
Go to BlueStacks settings and adjust the display resolution and DPI settings for a smoother experience.
Conclusion
With BlueStacks Linux set up through VirtualBox, you can enjoy the best of Android on your Linux system. This method combines the flexibility of Linux with the extensive app library of Android, giving you a powerful and versatile computing experience.
PetroSky is dedicated to helping you make the most of your technology. Follow these steps and you can easily run BlueStacks on your Linux computer system. Enjoy your favorite apps and games without the tension of switching devices.